Настройка Wi-Fi роутера состоит из нескольких этапов:
Сохранение сетевых настроек компьютера.
Обновление прошивки в роутере, если это необходимо.
Подключение роутера к компьютеру или ноутбуку
Настройка wi-fi роутера с компьютера, передача настроек
Интернет Настройка безопасности WiFi сети, шифрование канала связи
Подключение компьютера или ноутбука к Интернет
Тестирование WiFi
Настройка роутеров и adsl модемов моделей официально продающихся в Краснодаре.
Настраиваем роутеры всех провайдеров Краснодара.
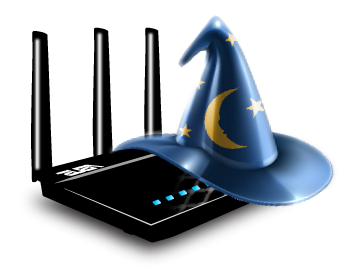
Настройка роутера ASUS RT-AC68U для Билайн
Первым делом, конечно, лучше достать роутер из коробки. Прикручиваем антенну и подключаем в наше устройство блок питания, желательно рядом с компьютером, ибо кабель для подключения к ПК обычно не очень длинный (после настройки беспроводного подключения это условие уже работать не будет). Берем небольшой длины кабель с наконечниками RJ-45, который у нас идет так же в комплекте и вставляем один его конец в разъём LAN в роутере, а второй в сетевой разъем в Вашем компьютере. Кабель «интернета», тот, который идет из подъезда (от провайдера), вставляем в разъем нашего ASUS под названием WAN.
Начало
Нам необходимо убедиться, что настройки сетевой карты компьютера стоят на «автомате».
Для этого заходим в Пуск Панель управления Сеть и Интернет Центр управления сетями и общим доступом Изменение параметров адаптера (сверху слева) Тут у нас (обычно) есть подключение под названием «Подключение по локальной сети» Тыкаем на него ПРАВОЙ кнопкой мыши и выбираем «Свойства» Листаем список протоколов в центре окошка вниз Жмем два раза на «Протокол интернета 4 (TCP/IPv4)» Убеждаемся, что у нас стоят галочки «Получить IP-адрес автоматически» и «Получить адрес DNS-сервера автоматически», если нет, то ставим соответствующие галочки и жмём на «ОК». Пока настройка компьютера на этом закончена.
Если наш роутер не новый, то есть б\у и уже использовался, то во избежание непонятных ситуаций, мы его сбросим на стандартные настройки. Для этого берем его в руки и смотрим на заднюю сторону устройства, где у нас расположились наши выходы и входы для кабелей. Найдите там слово «Reset», а вместе с ним и дырочку рядом – там у нас кнопочка сброса. Берем ручку или что-то похожее, чем можно было бы нажать эту кнопку. Включаем роутер ASUS в сеть (розетку) и видим, как прекрасно у нас загорелись и замигали лампочки на передней панели. Ждем пару минут, пока он загрузится. Берем ручку или что Вы там подобрали, жмём и держим кнопку «Reset» 30 секунд. Должны мигнуть индикаторы на передней панели (там, где загорелось и замигало). Усе, отпускаем и ждем загрузки устройства.
Так, теперь нас не должно остановить какое-то недоразумение.
Далее открываем наш браузер (Internet Explorer, Mozilla Firefox, Opera, Safari или любой другой) и в адресной строке вбиваем вот это: 192.168.1.1 и смело жмём Enter. Должно появиться окошко с запросом «User Name» и «Password», и в то и другое вводим слово «admin» и жмём кнопочку Вход
![]()
Приступим к настройке интернета
Выбираем слева снизу раздел Интернет и придерживаемся инструкции:
- Тип WAN - выбираем WAN
- Тип WAN-подключения - наш выбор L2TP
- Включить WAN - кружочек на Да
- Включить NAT - снова Да
- Получить IP-адрес автоматически - кружочек на Да
- Подключаться к DNS-серверу автоматически - и снова Да
Не устали? Идем дальше:
- Имя пользователя - введите ваш логин, выданный Билайном
- Пароль - введите ваш пароль, выданный Билайном
- VPN сервер - введите tp.internet.beeline.ru
Чуть ниже всего этого безобразия видим кнопку Применить и жмем её, роутер сохранит настройки и перезагрузится, ждём пару минут. Теперь должен появиться интернет на компьютере, если нет, то вы сделали что-то не так, попробуйте немного внимательней прочитать статью, либо вызывайте меня – я вам помогу ;)
![]()
Если силы ещё не покинули Вас, то продолжим, настройка Wi-fi, роутер применил настройки, видим справа модуль для настройки беспроводного соединения с надписью "Состояние системы" и вводим в поля:
- Имя беспроводной сети (SSID) - имя нашей беспроводной сети, к примеру «WiFi»
- Метод проверки подлинности - выбираем WPA-Auto-Personal
- Шифрование WPA - жмакаем на TKIP+AES
- Ключ WPA-PSK – вводим сюда свой пароль (не должен содержать в себе кириллические символы и не быть меньше 8 символов, должен состоять из латинских буковок и циферок)
Закончили? Отлично, жмем на кнопочку Применить и ждем пока сохранятся настройки и загрузится устройство (пару минут, иногда быстрее).
![]()
В принципе это всё, интернет должен заработать по кабелю (любому из вставленных в разъемы LAN) и «по воздуху» (должна появиться сеть Wifi под именем и паролем, которые мы задавали в пункте №5, теперь роутер ASUS можно спрятать куда-нибудь в уголок).
Карта сети или Network Map
Главное меню - лицо нашего подопечного, тут расположены все главные фуникулёры для входа в подразделы, присутствуют быстрые настройки: к примеру wi-fi.
![]()
AiCloud
Подключаем к usb входу роутера флешку с фотками, настраиваем и вуаля, смотрим фотки, видео и вообще все непристойное на большом телевизоре или вообще в другом городе, уехав куда-либо, делает из вашего роутера настоящее облако:)
![]()
Диспетчер трафика
Предназначено для регулировки нагрузки сети, к примеру можно быстро переключить режим на более подходящий для поднятия пресловутого ping в онлайн-играх или разговора по Skype. Как по мне, то функция имеет право на существование, но дома бесполезна тем более этот роутер и сам справляется с регулировкой в автоматическом режиме превосходно.
![]()
Дополнительные настройки - LAN IP
IP-адрес самого роутера, можно поменять на другой, после замены заходить в веб-интерфес придется по новому IP, который установите. Иногда приходится менять, к примеру у провайдера Кверти могут быть конфликты с роутерами с адресом 192.168.0.1.
![]()
Дополнительные настройки - DHCP-сервер
Можно задать диапазон пула адресов, который благополучно будет раздавать зверёк, опять же удобно при каких-либо конфликтах на стороне провайдера или при особой настройке при использовании нескольких роутеров и маршрутизаторов в сети.
![]()
Администрирование - Обновление микропрограммы
Ну это в случае, если совсем всё плохо с Вашим провайдером у этой модели или не устраивает "как" работает устройство - прошивка роутера. Всё просто: скачиваем прошивку, разархивируем, указываем в нашем меню кнопкой на нашу распакованный файлик формата BIN и жмём Upload, заранее налив чай, ибо прошивка может длиться около пяти минут. Настройки роутера обнулятся и будут "как из коробки".
![]()
Администрирование - Управление настройками
Замечательная функция роутера - сохранение и восстановление настроек.
Представьте, что Вы настроили интернет, вай фай, прописали кучу настроек сети и теперь предлагается все это сохранить как резервную копию - это меню предоставляет именно такой функционал
![]()
Системный журнал - Общий
Ведет журнал (лог) событий, даёт возможность просмотреть всю инфу о подключениях WAN, LAN и Wi-Fi, удобно при наладке или сбоях у оператора связи, можно сразу понять, что проблемы не у Вас, а у провайдера.
![]()
На этом все, надеюсь что-то из выше перечисленного Вам помогло в настройке роутера.
роутера.
- Настройка маршрутизатора ASUS RT-N10
- Включаем роутер в сеть с помощью, идущего в комплекте, адаптера
- Кабель оператора оставляем "на полу"
- Соединяем кабелем из комплекта сетевые карты роутера (LAN 1) и компьютера (Ethernet) (Рис. 1)
Настройка маршрутизатора ASUS RT-N10
После ввода адреса, на экране появится окно авторизации для доступа к настройкам роутера (Рис. 5). Для входа в конфигуратор вводим:
- логин – admin
- пароль – admin
- «SSID» – имя сети можете оставить или изменить на предпочитаемое вами;
- «Режим беспроводной сети» - также рекомендуем выбрать определенный, если компьютер не поддерживает Wi-Fi класса N (указано в его спецификации), выбираем режим «g Only». Не рекомендуется использовать смешанные режимы «...mixed»;
- «Канал» - вместо «Auto» советуем выбрать конкретный от 1 до 13-го (например 6 или 9);
- «Метод проверки подлинности» – (защита Вашей сети - поможет защитить домашнюю сеть от подключения пытливых соседейJ) – рекомендуем выбрать WPA-Personal – надежный метод шифрования, который обеспечит Вам безопасность. Данный режим используется для максимальной скорости обмена данными. Шифрование WEP снижает скорость доступа к сети, а тип WPA2 поддерживается не всеми устройствами, которые будут подключаться к роутеру;
- «Шифрование WPA» - для метода проверки WPA выбираем TKIP;
- «Предварительный ключ WPA» - пароль, который защищает вашу сеть. Его нужно вводить, если указан Метод проверки подлинности из предыдущего пункта - пароль придется придумать самостоятельно и указать в соответствующем поле, запомнить его и записать себе в блокнотик.
по телефону: +7(952)816-47-60.











