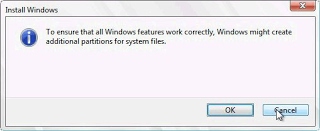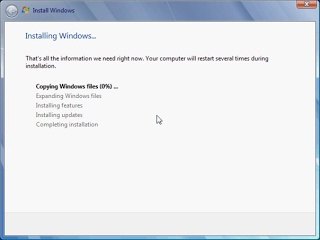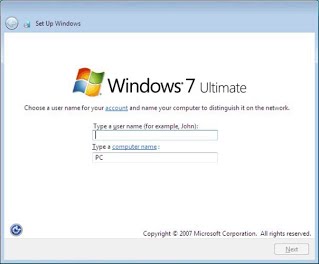Установка Windows
Установка Windows-дело,как кажется несложное.Но это, на первый взгляд
неопытного пользователя!Всегда приходится учитывать обстоятельства конкретной
конфигурации компьютера.Сервис центры,предлагающие услугу "установка
Windows",как правило, устанавливают Windows с образа.В народе это называется
"говносборка" с напичкаными всевозможными дурацкими программами.Работает такой
Windows не долго(около 4 месяцев),а затем слетает!
Наша задача-это устанавливать Windows или Mac OS X в чистом фирменном виде,без
лишних лжедурацких утилит,которые якобы "чистят" систему!
8(952)816-47-60, 8(967)30-99-454
Выполнить чистую установку Windows 8.1 или Windows 8 можно с установочного носителя, например с DVD-диска или USB-устройства флэш-памяти. На вашем компьютере не обязательно должна быть установлена предыдущая версия Windows для чистой установки Windows 8.1, но для установки Windows 8 она нужна. Если на вашем компьютере не установлена версия Windows, вам понадобится установить предыдущую версию Windows либо купить Windows 8.1 или версию сборщика систем Windows 8 у местного торгового посредника, если она доступна в вашей стране или регионе.
Чистая установка с помощью DVD-диска или USB-устройства флэш-памяти
Если вы купили Windows 8.1 или Windows 8 на DVD-диске в сертифицированном розничном магазине или создали DVD-диск или загрузочное USB-устройство флэш-памяти при скачивании Windows в помощнике по обновлению, следуйте указанным ниже инструкциям, чтобы выполнить чистую установку.
Внимание!
Если вы форматируете раздел во время установки, все данные на этом разделе будут стерты. Перед началом работы сделайте резервную копию всех нужных данных.
Включите компьютер, чтобы ОС Windows запустилась в обычном режиме, вставьте DVD-диск или USB-устройство флэш-памяти, а затем выключите компьютер.
Снова запустите компьютер и нажмите любую клавишу для загрузки с DVD-диска или USB-устройства флэш-памяти.
Если при перезагрузке компьютера запускается текущая версия Windows, возможно, необходимо открыть меню загрузки, чтобы изменить порядок загрузки в параметрах BIOS или UEFI компьютера для его загрузки с носителя. Чтобы открыть меню загрузки или изменить порядок загрузки, обычно необходимо нажать несколько клавиш (таких как F2, F12, Delete, Esc и т. п.) сразу же после включения компьютера. Инструкции по изменению порядка загрузки компьютера см. в документации к компьютеру или на веб-сайте изготовителя.
Если по-прежнему запускается текущая версия Windows, попробуйте сделать так. Подождав, пока Windows отобразит запрос на вход в систему, снова выключите компьютер, а затем вновь запустите его.
На странице Установка Windows выберите языковые и другие параметры, а затем нажмите Далее.
Нажмите или щелкните Установить Windows.
На странице Для активации Windows введите ключ продукта введите ключ продукта.
Ключ продукта должен находиться на коробке с DVD-диском Windows 8.1 или в сообщении с подтверждением покупки. Он выглядит следующим образом: "КЛЮЧ ПРОДУКТА: XXXXX-XXXXX-XXXXX-XXXXX-XXXXX".
Если вы принимаете условия лицензионного соглашения на странице Ознакомьтесь с условиями лицензии, нажмите или щелкните элемент Я принимаю условия лицензии, а затем — Далее.
На странице Выберите тип установки нажмите или щелкните элемент Выборочная.
На странице Где вы хотите установить Windows? выберите одно из следующих действий.
В Windows 8.1 коснитесь нужного раздела или щелкните его, коснитесь необходимого параметра форматирования (если требуется) или щелкните его, затем следуйте инструкциям на экране.
В Windows 8 нажмите или щелкните Настройка диска (дополнительно), коснитесь раздела, который следует изменить, или щелкните его, коснитесь необходимого параметра форматирования (если требуется) или щелкните его, затем следуйте инструкциям на экране.
По завершении форматирования нажмите Далее.
Следуйте инструкциям, чтобы завершить установку Windows.
Материал взят с сайта Microsoft http://windows.microsoft.com/ru-ru/windows-8/clean-in..
DirectX для Windows
http://www.microsoft.com/ru-ru/download/details.aspx?id=35
http://www.microsoft.com/en-us/download/confirmation.aspx?id=8109
Ни с каких других сайтов скачивать DirectX НЕЛЬЗЯ! Вы рискуете попасть на вирусы!
Скачивайте только с официального сайта Microsoft!
Разные Windows и версии DirectX
DirectX по сути представляет собой набор файлов — программных библиотек. Если их не будет в системных папках, то игры в лучшем случае будут отображаться без эффектов, в худшем — не запустятся, выдавая ошибку (при запуске игры появляется ошибка «не найден d3dx9_42.dll», где цифры могут быть разными).
Минимальный набор этих файлов уже присутствует в только что установленной Windows. В зависимости от версии операционной системы, будет разный комплект файлов, а значит — поддержка разных версий DirectX (информация отсюда):
Windows XP SP2 - DirectX 9.0c
Windows Vista - DirectX 10
Windows Vista SP1 - DirectX 10.1
Windows Vista SP2 - DirectX 11
Windows 7 - DirectX 11.1
Windows 8 - DirectX 11.1
Windows 8.1. — DirectX 11.2
Windows 10 — DirectX 12
Предыдущие версии тоже установлены. Т.е. Windows 8 имеет поддержку DirectX 11.2, 11.1, 11, 10.1, 10, 9 и ниже.
Сейчас можно скачать драйвера, которые подходят сразу для Windows Vista/7/8 — это нормально, т.к. большинство или все компоненты драйвера могут быть совместимы.
Существуют также драйвера, которые подходят, например, только к Vista и 7, но в их требованиях отсутствует упоминание Windows 8. Это значит одно из двух:
Драйвер выпущен разработчиками до выхода новой версии Windows и можно найти новую, совместимую версию.
Разработчики нерасторопны и сейчас нет драйвера, совместимого с новой версией операционной системы. Возможно, и не будет.
Если совместимой с Windows 7 или 8 (смотря что вы установили) версии драйвера нет, придется ставить старый. Важно знать следующее:
Драйвера от Windows Vista чаще всего подойдут к Windows 7.
Драйвера от Windows 7 чаще всего подойдут к Windows 8, но устанавливать их нежелательно из-за того, что в Windows 8 довольно сильно изменили «драйверную» часть системы. Возможны сбои.
Устанавливать на Windows 8 драйвера от Windows Vista крайне не рекомендуется.
Устанавливать драйвера, предназначенные для Windows XP, вредно — в более новых Windows, даже если они заработают, операционная система начнет зависать, сбоить, тормозить и т.п.
Драйвера для 32-битной (x86 или 32 в названии драйвера) к 64-битной версии не подойдут. Верно и обратное утверждение — 64-битные драйвера не будут работать на 32-битной системе никогда.
Поэтому не отчаивайтесь, если не нашли версию для Windows 8 или Windows 7 — отставший от времени драйвер тоже можно установить.
Итак, вы имеете чистую, только что установленную систему. В Windows уже есть своя встроенная база драйверов, так что компьютер худо-бедно, но сможет работать. Однако цель встроенных драйверов — стабильность, а не функциональность и производительность. Например, встроенный драйвер для принтеров Canon позволяет принтеру печатать, но не имеет опций для улучшения качества печатаемых фотографий. Встроенные драйвера для видеокарт не имеют каких-либо опций для настроек и не оптимизированы для быстрой работы игр. Стандартный драйвер для тачпада ноутбука позволит двигать курсор по экрану с помощью движений пальцем, но и только: автоматической прокрутки окон, управления программами с помощью жестов, тонкой настройки реакций на касания вы не получите.
Вывод: драйвера нужно устанавливать не только те, которые не установлены (пример одного из них на скриншоте ниже), но и для самых разных устройств. Перечислю их в порядке важности, начиная с главного:
Видеокарта. Как я уже говорил, стандартный драйвер — не лучший вариант. Еще хуже, когда драйвер для видеокарты вообще не установлен и видеокарта определяется как «Видеоконтроллер (VGA-совместимый)» — тогда даже нормальное разрешение на мониторе нельзя установить.
Звуковая карта. Драйвер для звуковой карты может быть установлен Windows самостоятельно, но не факт, что вам доступны все ее возможности — поддержки «фирменных» эффектов (таких, как Dolby Mobile) может и не быть. Если у вас система из 4 и более колонок, то без фирменных драйверов настроить вывод звука будет проблематично.
Сетевые платы Ethernet и Wi-Fi. Даже если сетевая плата определилась и вы смогли настроить интернет, не факт, что скорость и стабильность работы сети будут максимально возможными.
Устройства, о которых пользователи обычно не думают: контроллеров дисков, USB-контроллеров, чипсета материнской платы, тачпад ноутбука, мышь (если она имеет дополнительные клавиши) — только с драйверами от производителей доступны все возможности устройств.
Подключенные устройства для расширения функционала компьютера. Примеры: TV-тюнер, плата захвата видео, геймпады (джойстики), сканеры отпечатков пальцев и так далее. Все зависит от того, что вы подключили. В принципе, стандартного драйвера для них хватает, но можно установить от производителя.
Существуют также «сборники драйверов». Типичный пример — сборник «SamDrivers». Как и сборки Windows, такие сборники — не лучший вариант, потому что:
Там могут быть урезанные драйвера — они нестабильно работают.
У драйверов в сборнике может отсутствовать цифровая подпись — они не установятся на Windows c разрядностью 64 бита, хотя вроде как драйвер есть и предлагается к установке (да, вот такой недочет).
64-битные версии драйверов не всегда есть в таком сборнике — как и предыдущий пункт, это актуально для владельцев 64-битных Windows.
Может возникнуть банальная путаница. Например, вышеупомянутые SamDrivers пытаются установить драйвер тапчада Alps, хотя таковой не подключен. Драйвер тачпада другого производителя — Synaptics — толком не работает, хотя вроде бы устанавливается как надо.
Идея сборника драйверов хороша — вставил диск, отметил галочками драйвера и все установилось само. Однако такой метод чреват проблемами, добивая многострадальную Windows. Лучше научиться самому находить и устанавливать драйвера — во-первых, это надежней (естественно, драйвера надо скачивать только с официальных сайтов производителя устройства), во-вторых, если все сделать правильно, то работать Windows будет долго и стабильно, радуя вас высокой производительностью.
В чем состоит процесс установки операционной системы?
Процесс установки операционной системы состоит из нескольких этапов:
- Анализ принимаемых действий,что бы потом не пришлось пожалеть о потеряной информации
- Определение версии операционной системы
- Настройка Bios
- Копирование файлов, необходимых программе установки, на жесткий диск, что делается для обеспечения более быстрого доступа к ним, при этом файлы извлекаются из архивов дистрибутива;
- Автоматическое определение установленного оборудования;
- Копирование всех необходимых для работы компьютера файлов в рабочий каталог (как правило, Windows). После каждого этапа компьютер перезагружается.
Сразу стоит отметить, что "установка" и "переустановка" операционной системы — это совершенно разные вещи.
Под "установкой" следует понимать установку операционной системы на чистый диск или тот диск, на котором нет установленной системы. При этом все программы придется устанавливать заново, даже если программные файлы остались на жестком диске. Обычно к "чистой" установке прибегают в тех случаях, когда старая версия не загружается, загружается, но работает крайне нестабильно и т. п.
1."Переустановка" операционной системы означает установку операционной системы "поверх" старой копии, когда старая версия не удаляется. При этом сохраняется системный реестр со всеми установленными программами, правда, при этом сохраняется также и большая часть проблем, связанных с неправильными ссылками. Исключение составляют операционные системы семейства Windows NT, которые не позволяют устанавливать новую копию "поверх" старой, затирая все старые системные файлы, что, в общем-то, является одним из условий стабильной работы.
2.Чистая переустановка Windows и других операционных систем подразумевает:
- Сохранеие данных с жесткого диска клиента,если это необходимо.
- Сохранение настроек установленных программ,например,пароли к доступам на сайты и др.(оговаривается с клиентом0
- Форматирование жеского диска.
- Установка операционной системы и ее предварительная настройка.
- Обязательная установка Антивирусной программы и ее обновление через интернет.
- Копирование данных с одновременной проверкой на вирусы.
- Установка программ,которые были установлены.
- Установка драйверов для дополнительного оборудования.
- Проверка работоспособности дополнительного оборудования.
ВНИМАНИЕ!Применяются только оригинальные сборки!
ЛЮБИТЕЛЬСКИЕ САМОСБОРКИ НЕ используются!
Установка Windows необходима при:
- Сборке нового компьютера.
Купленное вами железо без программ-это груда электронных компонентов и металла.
- Апгрейде компьютера.
К примеру, вы модернизировали какую-то комплектующую компьютера (процессор, материнскую плату) и ваша старая операционная система «не тянет» новые возможности компьютера. В таком случае без переустановки ОС не обойтись.
- Заражение вирусами.
Если на компьютер "залезли" вирусы, то это может серьезно сказаться на работе системе. Обычно удаление сложных вирусов, которые повредили системные файлы и главное параметры реестра, решается переустановкой системы с сохранением данных.
- Установка 2-ой системы.
Допустим, вы являетесь обладателем Макинтош или Макбук, и хотите иметь на компьютере две разные ОС под разные цели. Или пользователь хочет установить новую windows поверх старой, чтобы играть в компьютерные игры,использовать программы,работающие только в среде Windows.
Для любителей самостоятельной установки Windows
- Так называемая «чистая установка», когда операционная система устанавливается на отформатированный раздел жесткого диска.
- Установка в виде обновления до Windows 7 с более ранней версии Windows (например, Vista), которая уже установлена на компьютере.
Вместе с услугой часто заказывают сборку компьютера.
1. Включите компьютер и в загрузочном меню (или в BIOS’е – раздел Boot Device Priority) назначьте свой DVD-ROM загрузочным устройством.
2. Вставьте в DVD-ROM установочный DVD-диск Windows 7.
3. Когда на вашем мониторе появится надпись Press any key to boot from CD/DVD.., нажмите любую клавишу для того, чтобы начать установку.
4. Дождитесь, пока загрузится программа установки Windows 7, выберите язык установки, язык ввода и язык интерфейса Windows.
5. Нажмите Install Now.
7.На странице «Type of installation» (Тип установки) вам нужно выбрать «Custom» (Выборочно).
8. На следующей странице нужно выбрать существующий раздел жесткого диска или создать новый раздел, на который будет установлена Windows 7.
Если ваш жесткий диск размечен (то есть содержит логические диски, также называемые разделами), то перейдите к пункту 9 данного руководства.
Если на вашем жестком диске есть, к примеру, два раздела, и на одном из них установлена более ранняя версия Windows (например, на диске С у вас установлена XP), то выберите другой раздел (например, D) и нажмите Next (Далее). Обратите внимание, что раздел жесткого диска, на который вы хотите установить Windows 7 должен иметь достаточное количество свободного места для установки этой операционной системы.
Если вы захотите установить Windows 7 в раздел, где уже установлена Windows 7 или другая версия Windows, то все файлы и папки установленной ранее операционной системы будут перемещены в папку Windows.old, после чего ранее установленная операционная система уже никогда не будет работать, но вы сможете получить доступ к её файлам или просто удалить их вместе с папкой Windows.old.
Если вы хотите создать, удалить или отформатировать раздел жесткого диска, то в меню Drive options (advanced) выберите необходимое действие.
Чтобы создать новый раздел на неразмеченном жестком диске, нажмите кнопку New. После этого появится сообщение:
Примечания.
9. После выполнения всех необходимых действий с жестким диском, нажмите Next (Далее), чтобы начать установку Windows 7.
В процессе установки Windows 7 компьютер будет несколько раз перезагружаться, а экран монитора может гаснуть на непродолжительное время (не более нескольких секунд).
10. Завершив копирование файлов, программа установки Windows 7 настроит параметры видеокарты, протестирует оборудование компьютера и выполнит запуск служб, необходимых для работы операционной системы. В зависимости от мощности «железа» процесс проверки оборудования и настройки видеоадаптера может занять несколько минут.
11. После завершения настроек оборудования и запуска служб программа установки Windows 7 попросит вас ввести имя пользователя для создания учетной записи администратора и имя компьютера. Заполнив необходимые поля, нажмите Next (Далее).
12. В следующем окне будет предложено ввести пароль для вашей учетной записи администратора. В верхнее поле нужно ввести пароль, в среднее поле – еще раз пароль для подтверждения и в нижнее поле – подсказку на случай, если вы забудете пароль. Если хотите использовать небезопасный, но более быстрый вход в Windows 7 без пароля, оставьте поля пустыми и нажмите Next (Далее), чтобы перейти к следующему шагу установки.
При вводе ключа продукта необязательно вводить дефисы – они вставляются автоматически.
14. В следующем окне Windows 7 предложит вам установить настройки безопасности, либо автоматически принять рекомендуемые настройки. В частности, будет предложено включить автоматические обновления Windows 7 (имеет смысл при наличии подключения к Интернету), настроить параметры безопасности браузера Internet Explorer. Чтобы пропустить этот шаг установки и настроить данные параметры позже, выберите третий вариант: Ask me later.
15. После сохранения настроек безопасности можно изменить настройки времени и часового пояса, а также активировать или деактивировать функцию автоматического перехода на летнее время и обратно (Automatically adjust clock for Daylight Saving Time).
16. В последнем окне программы установки Windows 7 можно настроить уровень безопасности сети. Если вы не планируете создавать домашнюю сеть (Home network) или сеть предприятия (Work network), то установите Public network (общедоступная сеть) для всех сетей. В противном случае, выберите нужный вариант и следуйте инструкциям.
Установка windows в Краснодаре,Установка windows Краснодар,установка виндовс в Краснодаре,установка винды в краснодаре,установка виндовс краснодар,
установка виндовс частный мастер в краснодаре,установка виндовс на дому в краснодаре,установка виндоус в Краснодаре,установка виндоус краснодар,
установка виндоус на дому в краснодаре,Установка windows с драйверами в Краснодаре,Установка windows с драйверами Краснодар,Установка Windows XP,Установка Windows 7,Установка Windows 8,Установка Windows 10 на компьютеры PC,Установка Windows на компьютеры Apple iMac и MacBook,Установка, переустановка, настройка Windows и программ.переустановка windows,переустановка windows краснодар,переустановка windows на дом краснодар,
установка windows на дому краснодар,переустановка windows с нуля краснодар,установка windows с нуля краснодар,установка windows с приездом краснодар,переустановка операционки в краснодар,переустановка оперрационки на маке краснодар,переустановка винды в краснодар.
................................................................................................................................................................................................
Установка лицензионной Windows с полным комплектом драйверов – цена 800-1300 руб. Установка windows на компьютер Установка windows - необходимая услуга. Каждый пользователь рано или поздно сталкивается с ситуацией, когда компьютер перестает загружаться из-за сбоя в работе операционной системы, но причиной этому могут послужить различные факторы. Процесс установки любой операционной системы, как правило, включает в себя несколько этапов: проверка минимальных системных требований и модернизация компьютера (при необходимости). резервное копирование и сохранение данных. разметка и форматирование жесткого диска. установка Windows, драйверов, настройка операционной системы. вместе с услугой часто заказывают сборку компьютера.